1.1 개발 환경 설정하기
- 구글 웹사이트에서 Visual Studio 다운로드 라고 검색해 나오는 첫 번째 링크 들어가기
- http://visualstudio.microsoft.com/ko/downloads 를 직접 입력
- 무료로 제공하는 커뮤니티 버전을 다운로드 한다.
- 다운로드가 끝나면 'C++를 사용한 데스크톱 개발' 을 체크하고 설치.
- 'Visual c++' 로 개발설정하고 시작.
- '새 프로젝트 만들기'를 누른 후 '빈 프로젝트' 클릭.
- 프로젝트 이름을 적은 후 만들기.
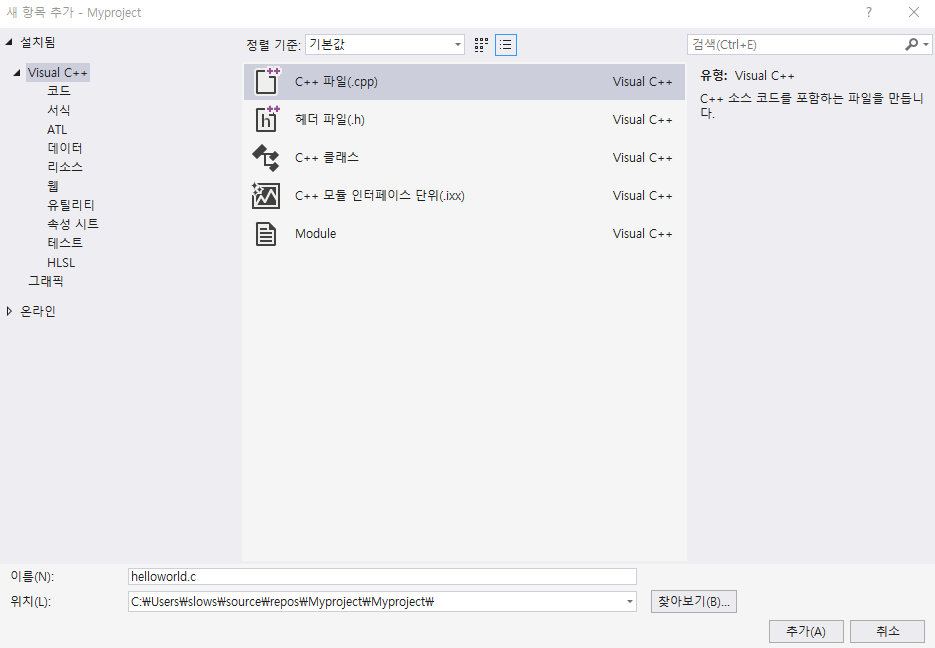
1.2 첫 번째 C프로그램 작성하기
- 만들어 둔 프로젝트 열기 → 화면 왼쪽 솔루션 탐색기 아래에 있는 '소스 파일'에 마우스 오른쪽 클릭 → 추가 → 새 항목
- 왼쪽 메뉴에서 Visual C++ 선택 → C++ 파일(.cpp) 선택 → 이름란에 'helloworld.c' 적기..c의 c를 확장자 라고 한다. 확장자를 c라고 넣으면 C언어 파일이 생성, cpp라고 적으면 C++언어 파일이 생성된다.
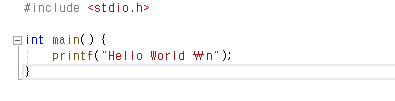
()중괄호 안에 문장 작성 후, 마지막에 문장의 끝을 나타내는 세미콜론(;) 꼭 붙여주기
\n : 줄바꿈
printf(" ") : 소괄호 안에 출력하고 싶은 내용을 큰따옴표 사이에 넣으면 해당 내용이 출력
Ctrl+S : 파일 저장
Ctrl+F5 : 디버그 (상단메뉴에서 디버그 → 디버그하지않고 시작)
'Programming Language > C' 카테고리의 다른 글
| [나도코딩] 6장.여러 데이터 한번에 저장하기 : 배열과 문자열 (0) | 2023.03.14 |
|---|---|
| [나도코딩] 5장.같은 일 한곳에서 처리하기 : 함수 (0) | 2023.03.13 |
| [나도코딩] 4장.조건에 따라 다른 일하기 : 조건문 (0) | 2023.03.10 |
| [나도코딩] 3장.조건대로 반복하기 : 반복문 (0) | 2023.03.09 |
| [나도코딩] 2장.프로그래밍의 기초 : 변수와 상수, 입력과 출력 (0) | 2023.03.08 |
1.1 개발 환경 설정하기
- 구글 웹사이트에서 Visual Studio 다운로드 라고 검색해 나오는 첫 번째 링크 들어가기
- http://visualstudio.microsoft.com/ko/downloads 를 직접 입력
- 무료로 제공하는 커뮤니티 버전을 다운로드 한다.
- 다운로드가 끝나면 'C++를 사용한 데스크톱 개발' 을 체크하고 설치.
- 'Visual c++' 로 개발설정하고 시작.
- '새 프로젝트 만들기'를 누른 후 '빈 프로젝트' 클릭.
- 프로젝트 이름을 적은 후 만들기.
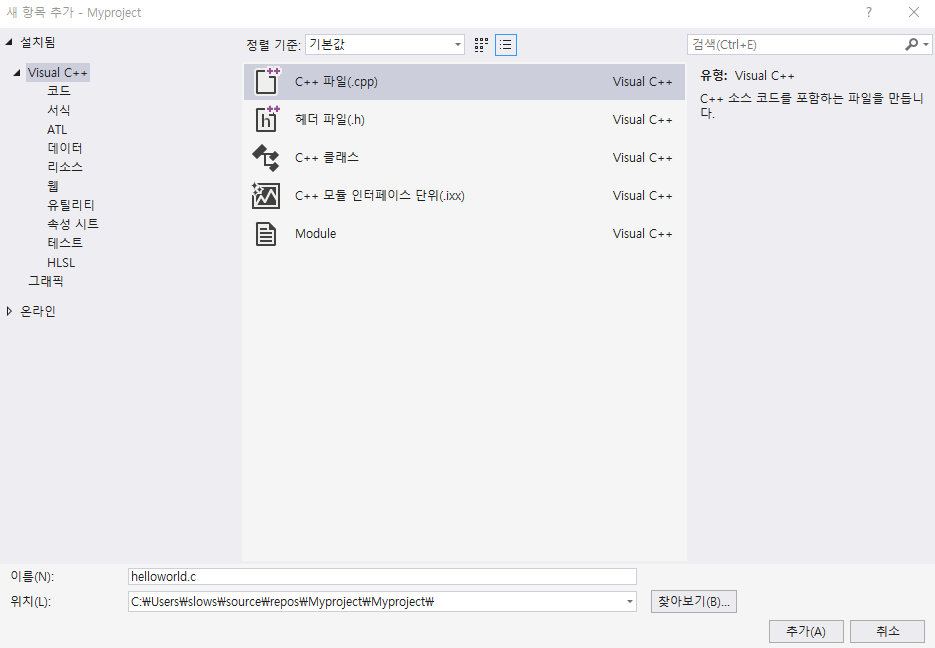
1.2 첫 번째 C프로그램 작성하기
- 만들어 둔 프로젝트 열기 → 화면 왼쪽 솔루션 탐색기 아래에 있는 '소스 파일'에 마우스 오른쪽 클릭 → 추가 → 새 항목
- 왼쪽 메뉴에서 Visual C++ 선택 → C++ 파일(.cpp) 선택 → 이름란에 'helloworld.c' 적기..c의 c를 확장자 라고 한다. 확장자를 c라고 넣으면 C언어 파일이 생성, cpp라고 적으면 C++언어 파일이 생성된다.
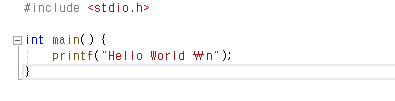
()중괄호 안에 문장 작성 후, 마지막에 문장의 끝을 나타내는 세미콜론(;) 꼭 붙여주기
\n : 줄바꿈
printf(" ") : 소괄호 안에 출력하고 싶은 내용을 큰따옴표 사이에 넣으면 해당 내용이 출력
Ctrl+S : 파일 저장
Ctrl+F5 : 디버그 (상단메뉴에서 디버그 → 디버그하지않고 시작)
'Programming Language > C' 카테고리의 다른 글
| [나도코딩] 6장.여러 데이터 한번에 저장하기 : 배열과 문자열 (0) | 2023.03.14 |
|---|---|
| [나도코딩] 5장.같은 일 한곳에서 처리하기 : 함수 (0) | 2023.03.13 |
| [나도코딩] 4장.조건에 따라 다른 일하기 : 조건문 (0) | 2023.03.10 |
| [나도코딩] 3장.조건대로 반복하기 : 반복문 (0) | 2023.03.09 |
| [나도코딩] 2장.프로그래밍의 기초 : 변수와 상수, 입력과 출력 (0) | 2023.03.08 |
